Fotoporadna

Martin Lukeš • Aktualizováno: 5. 8. 2021 v 10:01 • Rubrika: Fotoporadna
Úpravy a retuše: 1. díl - VRSTVY VE PHOTOSHOPU A JINÝCH EDITORECH
V jednom z posledních článků naší Fotoporadny Megapixelu jsme si povídali o frekvenční separaci, což je nástroj, který se využívá především k retuším portrétů a produktové fotografie. Mimo jiné v něm zaznělo, že každý, kdo se chce věnovat trošku více úpravám a retuším, dříve nebo později musí začít pracovat s vrstvami. Ty jsou alfou a omegou všeho. V dnešním článku se k tomuto tématu vrátíme a trochu je potrénujeme. Na rozdíl od metody freqency separation se dají vrstvy využít k úpravě fotografií napříč všemi žánry.
Obsah
Ano je to tak. Vrstvy využije nejen retušér portrétů, ale i ten kdo se věnuje reklamní a produktové fotografii, krajinám nebo fotografování architektury. Práce s vrstvami je zkrátka nejzákladnější „skill“ každého grafika na amatérské i profesionální úrovni. Ilustrace v tomto článku sice odkazují na asi nejznámější počítačový editor Adobe Photoshop, nicméně práci s vrtsvami umí například i český Zoner, nebo konkurence Photoshopu editor Affinity Photo, Pixlr a mnoho dalších. Ve většině těchto programů je práce s vrstvami identická, nebo velmi podobná.
Přemýšlel jsem, na jakém typu fotografie bychom mohli práci s vrstvami procvičit a vzpomněl si na jednu zakázku, kde mi vrstvy ušetřily hodně času, a navíc jsem celkem jednoduchým způsobem vytvořil set produktových fotografií, které následně v e-shopu vypadají velmi konzistentně.
Šlo o zakázku pro jednu firmu, která se zabývá výrobou prémiové čokolády z těch nejlepších surovin. Firma rozšířila své portfolio o nové laskominky a potřebovala set produktových fotografií, které budou odpovídat těm, jenž mají ve svém portfoliu už delší dobu. Bylo tedy potřeba dodržet podobný úhel a perspektivu. Když jsem nad zakázkou v ateliéru přemýšlel, napadlo mě, že bude poměrně hodně složité nafotit všechny čokolády tak, aby byly na e-shopu zarovnány na desetinu milimetru.
Pokud by tomu tak nebylo, zákazník by listoval mezi jednotlivými výrobky a ty by vždy kousíček poodskočily, protože nainstalovat při focení všechny do absolutně totožné polohy je v podstatě nemožné.
První, co mě napadlo bylo to, že tyto drobné odchylky vyrovnám následně pomocí posunu a transformace perspektivy v počítači. To zas není až takový problém, ale musela by se vytvořit nějaká šablona a poté každou jednotlivou fotografii upravit proporčně i perspektivně podle ní. To by však bylo časově tak náročné, že by se to nevyplatilo buď mně, nebo zadavateli.
Nakonec jsem zvolil mnohem jednodušší, ale zároveň také mnohem efektivnější řešení, které mi umožnil daný typ produktu. Šlo totiž o čokolády, které mají všechny stejnou krabičku s prořezem a v něm je pod slídou čokoláda s konkrétní příchutí. Rozhodl jsem se tedy vyfotit pouze jednu krabičku a do ní následně v počítači umístit jednotlivé druhy čokolád.
Tento postup byl pro mne z časového hlediska mnohem efektivnější a pro zadavatele zakázky i jeho koncové zákazníky byl výsledek opticky profesionálnější a vypadal lépe. Všechny fotografie krabiček s čokoládou byly nejen stejně nasvícené, ale měly také absolutně stejný úhel. Jednoduše řečeno, jednotlivé fotografie se lišily obsahem krabičky, který je vidět skrze prořez v ní.
Celý princip je postaven právě na práci s vrstvami a v tomto případě šlo navíc o základní cvičení, které vyžadovalo pouze tři vrstvy. Ve spodní vrstvě pozadí, které je umístěno pod krabičkou, v druhé vrstvě samotná čokoláda a nad ní třetí (poslední) vrstva, která částečně překrývá dvě spodní, je samotná krabička. V této vrstvě jsem však musel udělat výřez v místě, kde byl skutečný prořez papírového obalu a ve kterém byla vidět čokoláda z druhé vrstvy.
V podstatě nešlo o nic jiného, než že jsem fotografii skládal ze tří částí, stejně jako fyzické produkty, které jsem fotografoval. Podklad, krabička a v ní samotný produkt, tedy čokoláda.
První vrstva – podklad
Tento krok je v podstatě nejjednodušší. Čokolády jsem sice ze zvyku fotil na bílém pozadí, protože jsou na e-shopu vystaveny také na bílém podkladu, ale to vlastně nemělo žádný význam. Docílit absolutně bílého podkladu je poměrně složité, a tak jsem od začátku věděl, že stejně krabičku z fotografie vyříznu a pod ní vložím vrstvu, která bude čistě bílá.
Postup pro vytvoření spodní vrstvy je tedy poměrně jednoduchý.
- Otevřete si fotografii v počítačovém editoru.
- V navigátoru vrstev odemknete podklad dvojklikem na zámeček a potvrdíte jeho převod na samostatnou vrstvu (OK).
- Následně vytvoříte prázdnou vrstvu tlačítkem listu s „oslím rohem“ (Create new layer).
- Poté pravým tlačítkem myši kliknete a podržíte záložku této vrstvy a přesunete ji pod fotku krabičky.
- Pro lepší ořez doporučuji tuto podkladovou vrstvu vyplnit výraznější barvou např. zelenou. Stačí zvolit tuto barvu v nástrojích a použít nástroje plechovky nebo klávesovou zkratku ALT+DELETE.
Nyní máte připravený zelený podklad a nad ním v druhé vrstvě samostatnou fotografii krabičky, kterou bude nyní potřeba oddělit od pozadí a provést výřez v oblasti okénka na čelní straně krabičky.
Druhá vrstva - krabička
Než začnete pracovat s druhou vrstvou, je potřeba se do ní přepnout. To provedete kliknutím na příslušnou záložku v navigátoru vrstev. Odstranění podkladu kolem krabičky se dá provést mnoha způsoby. Ti zkušenější volí nejčastěji masku, kterou si vykryjí podklad. U takto jednoduché úpravy lze použít jednodušší metodu a tou je klasické vymazání.
Vy, kteří nemáte s vrstvami žádné zkušenosti, si to můžete představit takto. Na stole máte zelený papír a na něm je položená fotka s krabičkou. Vy z ní odstřihnete pozadí, takže teď už je krabička na zeleném podkladu. V závěru v ní vystřihnete také okénko pro čokoládu, ve kterém nyní vidíte zelený podklad.
No a na závěr mezi zelený papír a fotku krabičky vložíte fotku čokolády přesně tam, kde je umístěné zmiňované okénko. V době analogu by fotograf použil nůžky a nějaký ostrý řezák na papír, ale my stejný úkon uděláme pomocí nástrojů v počítači.

Odemčení fotografie dvojklikem
Základní možností, jak separovat podklad od krabičky je nástroj "Magické hůlky". Označíte ho kliknutím do bílé plochy podkladu. Následně použijete nástroj Výběr (Selecte) a Inverzní (Inverse). Tím dojde k tomu, že uvnitř výběru nebude krabička, ale naopak podklad. Kdybyste výběr neinvertovali, vymažete v následujícím kroku krabičku samotnou místo bílého pozadí. No a pak už stačí jen kliknout na tlačítko klávesnice DELETE, čímž se vybraný podklad smaže.
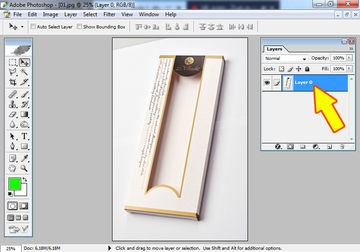
Převedení fotografie na vrstvu
Použít kouzelnickou hůlku, ale moc nedoporučuji. Ne vždy je výběr přesný, a tak se může stát, že okraje klíčovaného objektu budou „okousané“. Navíc krabička má v tomto případě poměrně dost světlých ploch, takže výběr, který magická hůlka zvolí, bude v některých částech zasahovat do krabičky. Následným vymazáním pozadí dojde také k nechtěné ztrátě chybně vybraných částí krabičky.

Vytvoření prázdné vrstvy podkladu
K selekci objektu se dají použít i další nástroje, kterými jsou „Laso“ či „Magnetické laso“. Klasickým lasem tvoříte krátké spojnice, objedete hrany krabičky a až dojedete zpět na začátek, tak se vám laso spojí. Opět použijete funkci inverzního výběru a pozadí je připraveno pro vymazání tlačítkem DELETE. Protože má krabička rovné hrany a ostré úhly, dal by se nástroj lasa celkem dobře použít.
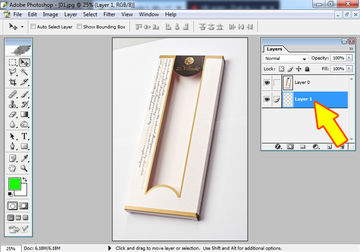
Přenesení podkladové vrstvy dospod
Podobným nástrojem, kterým se ořezávají složitější tvary je "Magnetické laso". Když s ním pomaličku pojedete kolem hran objektu, který chcete selektovat, tak se linie lasa bude automaticky přichytávat k jeho hranám a přesně kopírovat jejich tvar. Podobně jako u magické hůlky ani tento výběr nemusí být přesný.
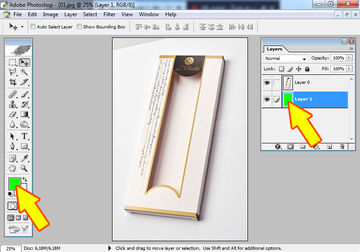
Vyplň podkladové vrstvy kontrastní barvou ALT+DELETE
Další možností je nástroj „Pero“. Tím si lze vytvořit vrstvu s maskou a v ní následně provedete výběr. Perem se vytváří styčné body na hranách a spojnice mezi nimi jdou pomocí táhel libovolně ohýbat a kroutit, čímž lze velmi přesně kopírovat hranu, jakkoliv složitého tvaru. Jak jsem však již jednou řekl, pro jednodušší tvary není třeba pracovat s maskou.

Špatně vybraná oblast pozadí pomocí nástroje Magická hůlka
Poslední technikou a myslím, že pro tento účel zároveň tou nejjednodušší je nástroj „Guma“. Tou si jednoduše vymažete podklad a zůstane vám tak v této vrstvě pouze krabička od čokolády s průhledným pozadím okolo. V něm bude prosvítat zelená barva spodní vrstvy. Protože je samotná krabička poměrně světlá a podklad pod ní také světlý, zelená barva spodní vrstvy vám v tomto případě bude pomáhat držet gumu na hranách krabičky.
Ostatně to je důvod, proč jsem doporučoval spodní vrstvu obarvit na zeleno. Kdyby zůstala bílá a gumovali byste bílý podklad, ve vygumovaných místech by vám prosvítala bílá barva spodní vrstvy a nebylo by tak dobře patrné, která místa už jsou progumována. Zelená nebo jiná výrazná barva má tedy čistě kontrolní funkci.

Ořez pomocí nástroje Laso
Pro přesné progumování doporučuji zmenšit poloměr gumy a zvýšit její tvrdost. Díky tomu, že budete gumovat menší plochou nástroje, udržíte se mnohem lépe na hraně krabičky a nebudete takzvaně přetahovat. Tvrdší guma vám pro změnu nebude rozpíjet okraje do ztracena a samotný řez tak bude mnohem ostřejší.
Velikost a tvrdost gumy nelze nastavovat nějak univerzálně. Vždy záleží na tom, jaké rozlišení má fotografie, kterou retušujete, jak velkou oblast gumujete, jak složité má tvary a jak přesné má progumování být.
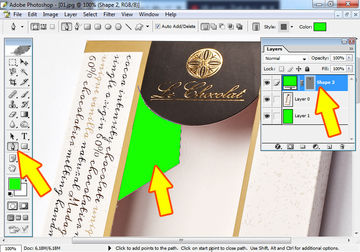
Ořez pomocí nástroje Pero a masky
V našem případě jsem pracoval se zmenšenou fotografií, protože jsem věděl, že bude využita pouze k on-line prezentaci. Konkrétně se bavíme o rozměru 1800 x 1200 obrazových bodů. Lupou jsem si přiblížil fotografii na 300 %, abych viděl detaily hrany a byl tak přesnější v práci s gumou. Její velikost jsem nastavil na 10 bodů a tvrdost na hodnotu 90 %.
Měkčí guma by zanechávala na okrajích průsvitný závoj. U podobného typu progumování je však lepší, když je řez hrany ostřejší. Je to v podstatě podobné, jako kdybyste stříhali papír tupými nůžkami. Okraje by byly okousané a roztřepené. Ostré nůžky udělají mnohem přesnější a ostřejší hranu. A přesně to v tomto případě potřebujeme.
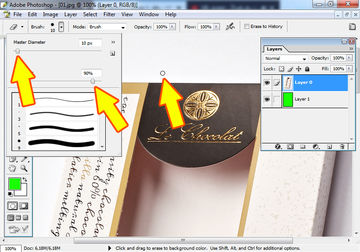
Nastavení poloměru a tvrdosti gumy pro vymazání obrysu
A teď nás čeká samotné gumování. Jet myší tak, abyste udrželi gumu přesně na hraně okraje je v podstatě nemožné. Grafickým tabletem je to sice o něco lepší, ale obávám se, že by to nezvládl ani trénovaný kardiochirurg. Pro udržení rovné linky gumy existuje velmi jednoduchý, ale zároveň maximálně efektivní trik.
Kliknete gumou přesně na hranu krabičky, podržíte levé tlačítko myši a zmáčknete + podržíte tlačítko SHIFT na klávesnic počítače. Poté uvolněte tlačítko myší a posuňte s ní o kousek dál po hraně a znovu zmáčkněte její pravé tlačítko.
Guma spojí oba body absolutně rovnou linkou. Pořád držíte SHIFT na klávesnici, zase posunete myší o kousek a znovu zmáčknete její pravé tlačítko. Tímto způsobem děláte kolem hrany krabičky postupně čáru, přesněji řečeno progumování. Vzhledem k tomu, že má krabička pouze čtyři hrany, které jsou navíc rovné, šlo by to udělat jednoduše.
Gumou byste si vytvořili bod v jednom rohu, pak posunuli myš ke druhému rohu a kliknutím máte rázem vygumovaný okraj pozadí kolem celé jedné strany krabičky. Když však vyřezáváte členitější tvary, je třeba vytvořit více bodů a spojnice musí být kratší, aby výsledná linka nebyla kostrbatá.
Stejným způsobem vytváření bodů a spojnic funguje skoro každý nástroj ve Photoshopu, který využívá posun kurzoru. Můžete tak například dělat rovné linky standardním barevným štětcem, tužkou nebo dalšími nástroji.

Vygumování zbytku podkladu s větším poloměrem gumy
Takto jsem za pár vteřin objel gumou vnější hrany krabičky a následně i ty vnitřní v místech, kde má být vidět čokoláda skrze prořez. Tam je ale v rozích obloučku poměrně ostrý úhel, takže bylo pro tyto místa nutné zmenšit gumu až na 3 body. Potom co jsou vygumovány vnější i vnitřní okraje kolem krabičky, prosvítá kolem dokola zelená linka, přesněji podklad ve spodní vrstvě. Tak máte připravenou jakousi hrubou perforaci.
Poté jsem si zvětšil velikost nástroje a vygumoval zbytek pozadí. Jen jsem musel dávat pozor, abych gumou nezajel až do krabičky. Stejně tak jsem si mohl ohraničit zbylou plochu pozadí lasem a tlačítkem DELETE smazat zbytek podkladu. Stejným způsobem vymažete i prořez krabičky, skrze který bude vidět samotná čokoláda.
V tuto chvíli tedy máme ve spodní vrstvě zelený podklad a v druhé vrstvě torzo oříznuté krabičky.
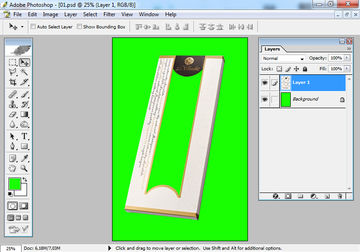
Kompletní výřez krabičky z pozadí
Třetí vrstva – čokoláda
Příprava poslední vrstvy už je velmi jednoduchá. Krabičku jsem samozřejmě fotil ze stativu, aby byla zachována jak vzdálenost, tak úhel záběru a také perspektiva. Samotné čokolády jsem si před focením vyndal z celofánu, a tak jsem nemusel řešit nežádoucí odlesky. Následně jsem je fotil položené na krabičce, díky čemuž byly vyfoceny pod stejným úhlem jako krabička a nemusel jsem je v počítači nijak transformovat.
Tímto způsobem jsem nafotil jednu čokoládu po druhé a teď už zbývá jeden z posledních kroků, umístit je v počítači zpět do krabičky.
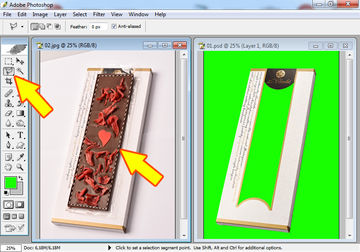
Vytvoření výřezu lasem pro třetí vrstvu (CTRL+C)
Otevřete si samostatně fotografii čokolády v editoru, následně vytvoříte výběr například nástrojem lasa, ale nemusíte postupovat tak přesně, jako když jsme separovali krabičku od pozadí. Naopak. U samotné čokolády vyberte jen vnitřní část zhruba s půlcentimetrovým odsazením od okrajů. Ty jsou stejně schovány v krabičce, takže nebudou vidět. Potom, co uzavřete obvod lasa, použijte klasickou klávesovou zkratku CTRL+C, čímž zkopírujete oblast uvnitř lasa, tedy oříznutou tabulku čokolády.
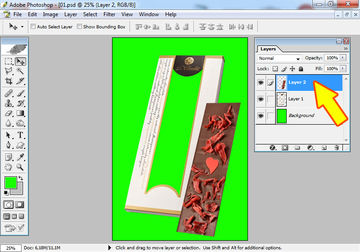
Vložení výřezu do nové vrstvy (CTRL+V)
Následně se v editoru přepněte do okna, kde máte otevřené dvě vrstvy s krabičkou a podkladem. Klávesovou zkratkou CTRL+V vložíte čokoládu do další samostatné vrstvy. Ta bude umístěna mezi krabičku a podkladovou zelenou vrstvou nebo nahoru, do vrchní vrstvy nad krabičku.
Záleží na tom, kterou vrstvu jste měli před vložením aktivní. V druhém případě je potřeba přetáhnout vrstvu mezi dvě stávající, tedy doprostřed. To provedete levým tlačítkem myši, když kliknete na vrstvu čokolády v navigátoru, podržíte tlačítko a myší přesunete vrstvu o úroveň níž.
Nyní by měli být ve správném pořadí, tedy nahoře krabička, pod ní čokoláda a ve spodu zelený podklad. V tuto chvíli už stačí umístit tabulku čokolády do výřezu krabičky, aby pod ní nikde neprosvítala zelená barva. To lze provést kurzorem a přidržením pravého tlačítka myši, nebo šipkami na klávesnici. Tím že kousek čokolády z každé strany chybí, neměla by vám vykukovat ani nikde zpoza vnějšího okraje krabičky.
Finální úpravy
Přesunutí vrstvy s čokoládou pod vrstvu s krabičkou
Protože už máme za sebou všechny ořezy a nepotřebujeme nijak výrazný podklad, dáme mu konečnou barvu. E-shop zákazníka má podklady bílé, ale protože máme krabičku hezky vyřezanou, lze dát do pozadí v podstatě jakýkoliv barevný odstín, texturu nebo obrázek.
Ke změně barvy podkladu opět použijeme plechovku, nebo v panelu nástrojů zvolíme podkladovou barvu bílou a zkratkou ALT+DELETE polijeme touto barvou celý podklad. Teď tedy máme krabičku na bílém podkladu a ve výřezu je vidět daný druh čokolády.
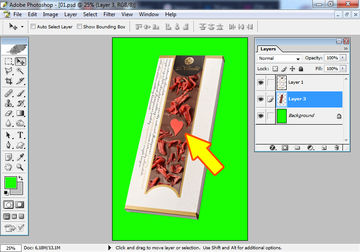
Usazení vrstvy s čokoládou do prořezu krabičky
Tímto způsobem jsem postupně umístil do krabičky všechny nafocené vzorky čokolády a jak jsem zmiňoval na začátku, v e-shopu bude vypadat moc hezky, když bude jedna krabička jako druhá. Pro klienta uložíte celý soubor jako JPEG, čímž dojde k automatickému sloučení vrstev. Pro vlastní archivaci jsem si uložil každý soubor ve formátu PSD, což je speciální formát Photoshopu. Ten zachová všechny vrstvy, se kterými jsem původně pracoval a lze se k nim při znovu otevření kdykoliv vrátit.
Přeci jenom nikdy nevíte, co přehlédnete nebo co bude chtít klient opravit. Pak by bylo zbytečné provádět celý proces znovu, když už jste jednou měli vše rozdělané na vrstvy.

Změna barvy podkladu (ALT+DELETE)
Dalo by se říci, že je zakázka hotová a že máte padla. Pokud jste ale jenom trochu perfekcionisté, určitě vás bude tahat za oči, jak působí ta naše skládačka ploše. Ořezem krabičky zmizely z pozadí všechny stíny, které dávaly fotografii náznak plastičnosti a čokoláda uvnitř je nalepená k papírovému obalu, přesto, že není úplně plochá a má na sobě strukturu mandlí, oříšků a dalších ozdob.

Nastavení parametrů stínů
Nebylo by proto od věci vrátit tomu trochu 3D perspektivy. A nejjednodušším prostředkem k tomu dát obrazu plastičnost a pomyslnou hloubku, tedy třetí rozměr, je vrátit mu nějaké stíny. Přepneme se tedy do vrchní vrstvy s krabičkou a v navigátoru 2x klepneme myší na záložku vrstvy. Tím otevřeme okno s jednoduchými nástroji, které lze v dané vrstvě aplikovat. Najdeme zde například ohraničení a výplň nějakou barvou, dále různé záře kolem objektu ve vrstvě atd.
A jedním z nástrojů je právě vytvoření umělého stínu. Aby byla jeho simulace co nejvěrnější, lze si nastavit v jakém úhlu se má stín na pozadí promítat, jak má mít ostrý okraj, jak má být hluboký atd. Ideální v podobných případech je vytvořit takový stín, který bude věrnou kopií toho, jak byl objekt původně nasvícen. Díky tomu nebude působit nepřirozeně. Nastavil jsem tedy úhel tak, aby šel stín zleva doprava, šikmo shora dolu a aby nebyl moc výrazný. Spíše jsem ho jen naznačil.
Hodnoty pro nastavení stínů
- průhlednost: 75%
- úhel: 139°
- odstup: 15 bodů
- velikost: 35 bodů
A teď pozor malé kouzlo. Protože je krabička vyříznuta z pozadí, je brána jako samostatný objekt v dané vrstvě a stín se dělá kolem všech jejich hran, tedy nejen kolem těch vnějších, ale i těch vnitřních, v oblasti prořezu. Pro větší přehlednost si můžete skrýt symbolem oka v navigátoru vrstev viditelnost té prostřední s čokoládou, protože pak je stín na bílém podkladu lépe vidět. Když pak znovu zapnete vrstvu s čokoládou.
Všimněte si, jak stín lemuje levý okraj vnitřního prořezu krabičky a dopadá tak na čokoládu samotnou. To vytváří efekt, jako by byla čokoláda níže a spolu s vnějším stínem kolem krabičky to dává celému obrazu alespoň částečně prostorový dojem. Když stín v navigátoru vypnete, uvidíte ten rozdíl, jak najednou vše působí strašně ploše.
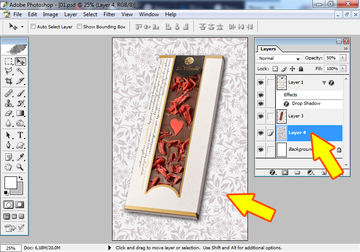
Možnost libovolné změny podkladu
Neříkám, že je celý tento postup nějaké retušérské veledílo a skutečně jde spíše o základní cvičení práce s vrstvami. Nicméně myslím, že pro dané účely se jednotlivé kroky skvěle hodily, já byl s výstupem spokojen a klient také. A to je v případě komerčních zakázek to nejdůležitější.
PS: V článku jsem zmiňoval, že absolutně rovnou čáru neuděláte ani myší či grafickým tabletem, a proto je třeba použít tlačítka Shift a spojnic mezi body gumy, nebo štětce. To je sice pravda, ale tyto body se vám budou dělat mnohem lépe právě pomocí grafického tabletu.
Pokud vás retušování baví či se mu chcete věnovat nějak více, pak se investice do tabletu určitě vyplatí. Práce s ním je nejen mnohem přesnější, ale také neskutečně rychlejší a tím pádem i efektivnější oproti myši. To vám ušetří hromadu času a náklady za tablet máte za chvíli zpátky.

Výsledné produkty - foto a retuš: Martin Lukeš
Tip na závěr
No a pokud zrovna nejste fanoušci produktové fotografie a marně si lámete hlavu nad tím, jak jinak byste tento postup mohli využít, mohu vám ukázat ještě jeden tip. Fotografování krajiny si vyzkoušela snad většina rodinných i hobby fotografů. Někdy je ale velmi těžké vypořádat se s vysokou hladinou jasu v obloze a stíny ve spodní části fotografie. Snímek proto často vyjde tak, že má přesvícenou oblohu, nebo podexponovaný spodek. Teď když znáte možnosti, které nabízí vrstvy, můžete udělat dvě fotografie ze stativu s tím, že při první nastavíte expoziční hodnoty tak, aby vyšla hezká obloha a u druhé zbytek krajiny. A následně pomocí dvou vrstev a progumování spojíte obě dobře naexponované části do jedné. Výsledkem je fotografie krajiny s mnohem větším dynamickým rozsahem, který bohužel fotoaparát do jednoho záběru nevměstná.

Dvojice fotografií s expozicí na světla a na stíny pořízené ze stativu

Rozložení obou záběrů na vrstvy a progumování oblohy v horní vrstvě

Výsledný záběr poskládaný z obou fotografií - foto a retuš: Martin Lukeš
Další články na téma editace fotografií:

-
Kouzlo retuše pleti - frequency separation
-
Máte rádi černobílé fotografie? - Nefoťte černobíle!
-
Jak na černobílou fotografii - míchání kanálů podle Markuse Hartela
-
Částečné odbarvení fotografie - jak na to?
Sdílet na
Přečtěte si také
Jak fotit digitální zrcadlovkou (DSLR) a bezzrcadlovkou: 37. díl - režim HDR a expoziční bracketing
MARTIN LUKEŠ • 12. 4. 2024 v 11:28 • RUBRIKA: FOTOPORADNA

Jak na HDR
VÁCLAV RYCHLIK • 9. 4. 2024 v 17:14 • RUBRIKA: FOTOPORADNA

Získejte cashback až 1 100 Kč na vybrané tiskárny Canon
ŽANETA SIKOROVÁ • 25. 3. 2024 v 16:46 • RUBRIKA: PRODUKTOVÉ AKTUALITY





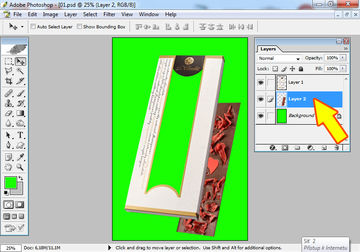
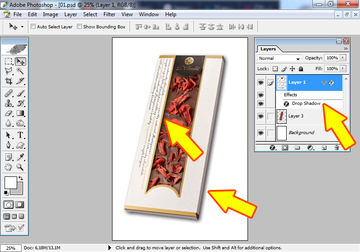
Komentáře k článku
Dobrý den, díky jsme rádi, že se článek líbil. Děkujeme za upozornění. Překlepy už jsou opraveny :)
Prodejce Megapixel.cz, Martin Lukeš, 7. 4. 2021 |Reagovat
Opäť skvelý náučný článok, ale opravte si prosím v nadpise a aj v texte "VRTSVY" a "Druhá vrtsva".
Ján Horváth, 6. 4. 2021 |Reagovat